World Of Warcraft Patch Download
Applies to:
Microsoft SQL Server Native Client 11.0 is installed when you install SQL Server 2016 (13.x).
In order to install 'native-client' on your system please follow the below steps. Download and extract the related ZIP file to your machine. If you have windows OS, please download 'win.zip', for Mac OS, use 'mac.zip' and for Linux please use 'linux.zip'. Open the downloaded folder and then click on 'install.bat'. May 24, 2020 About this extension Open With Internet Download Manager is a browser extension that enables you to open and download a desired item with an Internet Download Manager (IDM) application. To operate with this add-on you need a native-client patch to connect your browser with native IDM application in your OS. Open With Internet Download Manager is a browser extension that enables you to open and download a desired item with an Internet Download Manager (IDM) application. After installing the addon, you need to connect it with native applications (i.e. IDM) on your machine. In order to make this connection, a separate patch is provided in GitHub. Please download and install this patch from here. Follow the instruction in the GitHub page to download and install the related patch to your system. Jan 19, 2018 This download is the latest cumulative servicing (QFE) update made to the most recent 2012 Feature Pack release of the SQL Server® 2012 Native Client. Please reference SQL Server 2012 Native Client support Knowledge Base articles for servicing update details.
There is no SQL Server 2016 Native Client. For more information, see SQL Server Native Client.
You can also get sqlncli.msi from the SQL Server 2012 Feature Pack web page. To download the most recent version of the SQL Server Native Client, go to Microsoft® SQL Server® 2012 Feature Pack. If a previous version of SQL Server Native Client earlier than SQL Server 2012 is also installed on the computer, SQL Server Native Client 11.0 will be installed side-by-side with the earlier version.
The SQL Server Native Client files (sqlncli11.dll, sqlnclir11.rll, and s11ch_sqlncli.chm) are installed to the following location:
%SYSTEMROOT%system32
Note
All appropriate registry settings for the SQL Server Native Client OLE DB provider and the SQL Server Native Client ODBC driver are made as part of the installation process.
The SQL Server Native Client header and library files (sqlncli.h and sqlncli11.lib) are installed in the following location:
%PROGRAMFILES%Microsoft SQL Server110SDK
In addition to installing SQL Server Native Client as part of the SQL Server installation, there is also a redistributable installation program named sqlncli.msi, which can be found on the SQL Server installation disk in the following location: %CD%Setup.
You can distribute SQL Server Native Client through sqlncli.msi. You might have to install SQL Server Native Client when you deploy an application. One way to install multiple packages in what seems to the user to be a single installation is to use chainer and bootstrapper technology. For more information, see Authoring a Custom Bootstrapper Package for Visual Studio 2005 and Adding Custom Prerequisites.
The x64 and Itanium versions of sqlncli.msi also install the 32-bit version of SQL Server Native Client. If your application targets a platform other than the one it was developed on, you can download versions of sqlncli.msi for x64, Itanium, and x86 from the Microsoft Download Center.
When you invoke sqlncli.msi, only the client components are installed by default. The client components are files that support running an application that was developed using SQL Server Native Client. To also install the SDK components, specify ADDLOCAL=All on the command line. For example:
msiexec /i sqlncli.msi ADDLOCAL=ALL APPGUID={0CC618CE-F36A-415E-84B4-FB1BFF6967E1}
Silent Install
If you use the /passive, /qn, /qb, or /qr option with msiexec, you must also specify IACCEPTSQLNCLILICENSETERMS=YES, to explicitly indicate that you accept the terms of the end user license. This option must be specified in all capital letters.
Uninstalling SQL Server Native Client
Because applications such as SQL Server server and the SQL Server tools depend on SQL Server Native Client, it is important not to uninstall SQL Server Native Client until all dependent applications are uninstalled. To provider users with a warning that your application depends on SQL Server Native Client, use the APPGUID install option in your MSI, as follows:
msiexec /i sqlncli.msi APPGUID={0CC618CE-F36A-415E-84B4-FB1BFF6967E1}
The value passed to APPGUID is your specific product code. A product code must be created when using Microsoft Installer to bundle your application setup program.
See Also
Building Applications with SQL Server Native Client
Installation How-to Topics
This page provides an overview of the Native Client SDK, and instructions for downloading and installing the SDK.
Overview
The Native Client SDK includes:
- Support for multiple Pepper versions to compile for specific minimum versions of Chrome.
- Update utility to download new bundles and updates to existing bundles.
- Toolchains to compile for Portable Native Client (PNaCl), traditional Native Client (NaCl), and for compiling architecture-specific Native Client applications with glibc.
- Examples Including C or C++ source files and header files illustrating how to use NaCl and Pepper, and Makefiles to build the example with each of the toolchains.
- Tools for validating Native Client modules and running modules from the command line.
Follow the steps below to download and install the Native Client SDK.
Prerequisites
Native-client Patch Download Pc
Python 2.7
Make sure that the Python executable is in your PATH variable. Python 3.x is not yet supported.
- On Mac and Linux, Python is likely preinstalled. Run the command
python -Vin a terminal window, and make sure that the version you have is 2.7.x. - On Windows, you may need to install Python. Go to https://www.python.org/ download/ and select the latest 2.x version. In addition, be sure to add the Python directory (for example,
C:python27) to thePATHenvironment variable. Runpython -Vfrom a command line to verify that you properly configured the PATH variable.
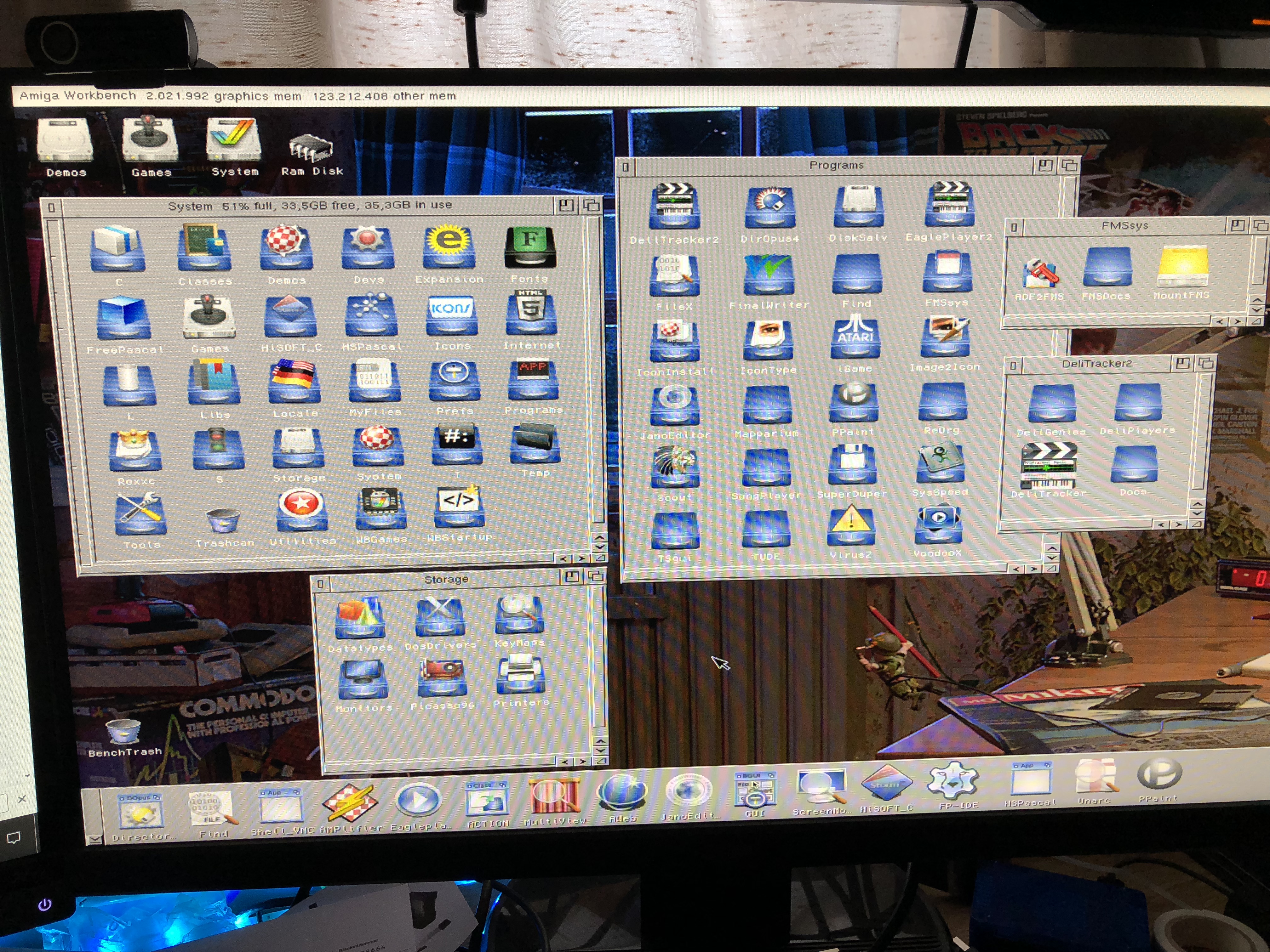
Make
- On the Mac, you need to install
makeon your system before you can build and run the examples in the SDK. One easy way to getmake, along with several other useful tools, is to install Xcode Developer Tools. After installing Xcode, go to the XCode menu, open the Preferences dialog box then select Downloads and Components. Verify that Command Line Tools are installed. - On Windows, the Native Client SDK includes a copy of GNU Make.
Platforms
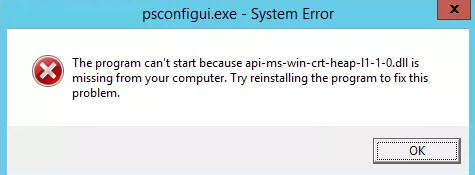
Native Client supports several operating systems, including Windows, Linux, OSX, and ChromeOS. It supports several architectures including on x86-32, x86-64, ARM, and MIPS.
Versions
Chrome is released on a six week cycle, and developer versions of Chrome are pushed to the public beta channel three weeks before each release. As with any software, each release of Chrome may include changes to Native Client and the Pepper interfaces that may require modification to existing applications. However, modules compiled for one version of Pepper/Chrome should work with subsequent versions of Pepper/Chrome. The SDK includes multiple versions of the Pepper APIs to help developers make adjustments to API changes and take advantage of new features: stable, beta and dev.
Installing the SDK
Downloading and Unzipping
Download the SDK update zip file.
Unzip the file:
On Mac/Linux, run the command
unzip nacl_sdk.zipin a terminal window.On Windows, right-click on the .zip file and select “Extract All...”. A dialog box opens; enter a location and click “Extract”.
A directory is created called
nacl_sdkwith the following files and directories:naclsdk(andnaclsdk.batfor Windows) — the update utility, which is the command you run to download and update bundles.sdk_cache— a directory with a manifest file that lists the bundles you have already downloaded.sdk_tools— the code run by thenaclsdkcommand.
Installing the stable bundle
To see the SDK bundles that are available for download, go to the
nacl_sdkdirectory and runnaclsdkwith thelistcommand. The SDK includes a separate bundle for each version of Chrome/Pepper.On Mac/Linux:
On Windows:
You should see output similar to this:
The sample output above shows that several bundles are available for download, and that you have already installed the latest revision of the
sdk_toolsbundle, which was included in the zip file. You never need to update thesdk_toolsbundle. It is updated automatically (if necessary) whenever you runnaclsdk.Bundles are labeled post-stable, stable, beta, dev, or canary. These labels usually correspond to the current versions of Chrome. We recommend that you develop against a “stable” bundle, because such bundles can be used by all current Chrome users. Native Client is designed to be backward-compatible.For example, applications developed with the
pepper_37bundle can run in Chrome 37, Chrome 38, etc..Run
naclsdkwith theupdatecommand to download recommended bundles, including the current “stable” bundle.On Mac/Linux:
On Windows:
By default,
naclsdkonly downloads bundles that are recommended, generally those that are “stable.” For example, if the current “stable” bundle ispepper_35, then theupdatedownloads that bundle. To download thepepper_36bundle you must ask for it explicitly:
Updating bundles
Special Force Patch Download
Run
naclsdkwith thelistcommand. This shows you the list of available bundles and verifies which bundles you have installed.On Mac/Linux:
On Windows:
An asterisk (*) next to a bundle indicates that there is an update available it. For example:
If you run
naclsdk updatenow, it warns you with a message similar to this:To download and install the new bundle, run:
On Mac/Linux:
On Windows:
Help with the naclsdk utility
For more information about the
naclsdkutility, run:On Mac/Linux:
On Windows:
Next steps
- Browse the Release Notes for important information about the SDK and new bundles.
- If you’re just starting with Native Client, we recommend reading the Technical Overview and walking through the Getting Started Tutorial.
- If you’d rather dive in, see Building Native Client Modules.