Hal yang perlu saya pertegas di sini adalah, cara ini hanya akan berhasil JIKA setelah proses instalasi License Server Administrator ArcGIS, license server status: HARUS dalam kondisi RUNNING seperti terlihat pada Gambar 2. Jika setelah instalasi ternyata didapati pada kondisi seperti Gambar 1, maka kemungkinan besar cara ini tidak akan berhasil.
- Arcgis License Server Administrator 10.3 Download
- Arcgis License Server Administrator 10.3 Not Starting
Many of today's networks use a firewall for enhanced security from outside threats. Because the license manager uses the TCP/IP protocols, implementing such a firewall can pose problems between the license manager server and the clients connecting to it.
- The ArcGIS License Manager provides you with the ability to choose where you want to install the license manager. On Windows, the default installation location is C: Program Files ArcGIS License10.3. Notes about installing the license manager The ArcGIS 9.3 License Manager can coexist with the 8.x License Manager.
- License Server Administrator can be accessed from Start Programs ArcGIS License Manager License Server Administrator. On Linux, License Server Administrator can be launched from the license manager installation location: /arcgis/license10.3/LSAdmin.
- The license level applies to the ArcGIS Desktop product as a whole. For example, if you have an ArcGIS Desktop Advanced license, this means that all the component applications (ArcGIS Pro, ArcMap, ArcCatalog, ArcScene, and ArcGlobe) run at the Advanced level. If you have multiple ArcGIS Desktop licenses, they.
- The ArcGIS License Manager provides you with the ability to choose where you want to install the license manager. On Windows, the default installation location is C: Program Files ArcGIS License10.3. On UNIX and Linux, the default installation location is $HOME/arcgis/license10.3.
The problem is caused by the firewall often closing or blocking access to the ports the license manager uses to communicate. By default, the lmgrd daemon is set to port 27000. The ARCGIS daemon, on the second line of the file, is not confined to a particular port range. It is dynamic, meaning that it can listen on any available port.
To secure the license management environment and allow you to implement a firewall, you can lock the ARCGIS daemon to a specific port. You can also change the lmgrd daemon from the default 27000 to another port between 27000 and 27009. This range was prespecified for license manager use because of the low traffic in that range.
Procedure
The steps provided require that you briefly stop the license manager. During this time, connections to the license manager may be lost.
- Click Start > Programs > ArcGIS > License Manager > License Server Administrator.
- Click Start/Stop License Server in the table of contents and click Stop.
- Open Windows Explorer and navigate to your license manager installation location (C:Program FilesArcGISLicense10.3bin by default), in which you will see a service.txt file.
The file should look similar to this:
At the end of the SERVER line, you can choose to specify a port number immediately after ANY.
On the VENDOR line, add PORT=####, where #### is a specific port number designated by you, to lock the vendor daemon to that specific port (for example, 1234). After making the changes, your service.txt file should look something like this:
- Save the .txt file.
- From License Server Administrator, click Start.
The vendor daemon is now static, locked to the port specified.
- These ports can now be saved as exceptions in the firewall to allow communication between the license server and the client.
Note:
With ArcGIS License Manager 10.3-10.3.1, a specific port in the range 27000-27009, must be specified for the lmgrd daemon as a requirement for configuring it for use with a portal. The service.txt file found in the install directory (..Program FilesArcGISLicense10.3bin by default) will now include the port 27000 by default after installing ArcGIS License Manager. If ArcGIS License Manager 10.3 was installed as an upgrade from an earlier version, for example over ArcGIS License Manager 10.2.2 and a port such as 27004 was already specified in the earlier install, this port may not be carried over into the new install. In this case, the port will need to be manually re-entered into the service.txt file. If upgrading from ArcGIS License Manager 10.3 to ArcGIS License Manager 10.3.1, then the port information in the Service.txt file will be retained. The lmgrd daemon port is communicated to the portal as part of the exported portal configuration *.json file.
Feedback on this topic?ArcGIS Desktop is licensed by both license level and license type.
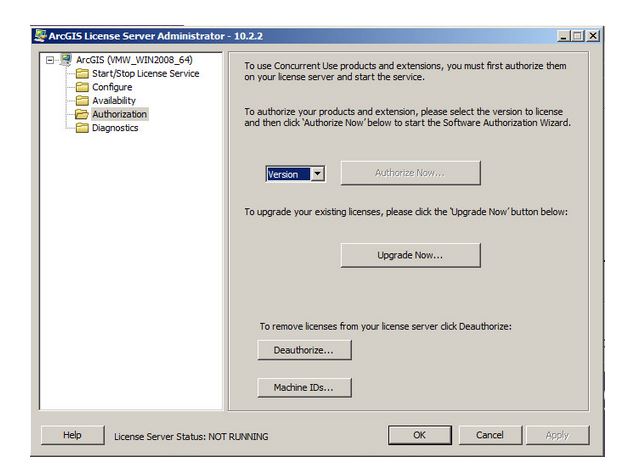
License level

The same license levels—Basic, Standard, and Advanced—apply to both ArcGIS Desktop applications: ArcGIS Pro and ArcMap.
Arcgis License Server Administrator 10.3 Download
License type
The three license types are Single Use, Concurrent Use, and Named User (ArcGIS Pro only):
- A Single Use license allows one user to install and use ArcGIS Desktop on one computer.
- A Concurrent Use license allows ArcGIS Desktop to be installed on any computer. Use of the applications by multiple users is managed through a license manager on a network computer.
- A Named User license allows ArcGIS Pro to be used by a person with credentials who signs in to the application on any machine where it is installed. The Named User license type is currently only available for ArcGIS Pro and not for other ArcGIS Desktop applications.

As with the license level, you choose the license type for each ArcGIS Desktop license that you purchase. You can purchase license types and levels in any combination. For example, you can purchase five ArcGIS Desktop Advanced Single Use licenses, three ArcGIS Desktop Standard Single Use licenses, and one ArcGIS Desktop Basic Single Use license.
Arcgis License Server Administrator 10.3 Not Starting
When you purchase an ArcGIS Desktop license for use with ArcMap, it must be either Concurrent Use or Single Use. With each of these, a Named User license is provided for ArcGIS Pro and used with ArcGIS Pro by default. However, ArcGIS Pro Named User licenses can be converted to Single or Concurrent Use based on the license type purchased for ArcGIS Desktop.